Filmoraor Youtube
【最新版】wondershare filmora x(filmora10) 動画編集ソフト windows版 使いやすいビデオ編集ソフト 永続ライセンス dvdパッケージ版が動画・映像ストアでいつでもお買い得。. . 1 動画または画像を動画トラック(タイムラインの最初の行)にドラッグ&ドロップします。2 動画または画像を選択して右クリックし、[クロップとズーム] を選択します。 3 [パン&ズーム]を選択すると、動画クリップ上に[開始]という赤い枠と、[終了]という青い枠が表示されます。. Chapters: 0:00 動画のクロップ 0:30 動画のパン&ズーム 1:08 応用編 filmora(動画編集ソフト)の購入を検討されている方はこちらをクリック 2021. 01. filmora 動画 ズーム 03 パソコン系. 【2021年最新版のfilmora】世界で500万人以上のユーザー愛用中のfilmoraシリーズの最新版filmorax(フィモーラ10)が発売されました。 わかりやすいインターフェースが搭載されていて、 初心者でも上級者でも簡単に動画編集が実現します!.
このページではwondershare filmora 101 シリーズ filmora9基本動画チュートリアル、filmora9の使い方とコツ、filmora9のユーザーガイドがあります。. 簡単かつ高機能な動画編集ソフト「filmora9フィモーラ9」クロップとパン&ズームの使い方を解説します。\ 動画で見たい方はこちら /編集画面を開くクリップを選択クロップとズームのアイコンをクリッククロップ「クロップ」を選択枠をドラッグし. Filmoraでクリップをトリミングする方法は? filmora 動画 ズーム 1. まずタイムライン上の動画クリップを選択し、それを右クリックしてください。 2. ここから「クロップとズーム」を選択してください。 3. 3. 動画クリップで、クロップする範囲を決定します。.
Goproで撮影した動画の保存には、基本sdカードが用いられています。recoveritでは、外部メディアのsdカードから削除されたデータを復元する事ができます。. 動画クリップを結合するには、動画クリップを順番にタイムラインに置き、1 つの動画としてエクスポートします。 filmora 動画 ズーム 11. 動画クリップをコピーして貼り付ける. filmora のタイムラインでコピーと貼り付けを行うと、クリップの間隔はそのまま保たれます。. この動画の作り方・素材の組み立て方は 泥臭い基本型 ですが、 幅広い応用が効き ますので、ぜひマスターしてください。 filmoraでパン&ズーム|まとめ. パン&ズームは、クロップとズームの中の 「パン&ズーム」 ウインドウから行います。.
Wondershare Filmora 101 Filmora

Filmora最新バージョンを無料download bit. ly/3dibujt今回の動画では、クロップとズームについてご紹介します。パン. Movファイルの容量を小さく抑えてiphoneに保存することで、外出先などで沢山のmov動画を視聴することができるようにもなります。 ここでmov動画の圧縮する方法をご紹介したいと思います。movに非対応なデバイスやソフトで圧縮した動画を再生したいという人も参考にしてみてください。. スマートフォンやタブレット端末などで簡単に撮影ができるようになった現在では、多くの動画を扱うことができるようになりました。実は専用のソフトウェアを使用することで、動画撮影後にズームインやズームアウト、強調したい場面などを編集することができるようなります。.
Windowsで動画編集するならwondershare filmorax(フィモーラx)でyoutube作成や結婚式のビデオ制作等様々な動画編集を行う事が出来ます。filmoraxはデザイナーが制作した素材やエフェクト、音楽が搭載されているので初心者でもプロ並みのクオリティの映像が完成します。. 動画・dvdビデオをフルhd解像度に変換でき、よりくっきりと高精細な表現を実現します。 手持ちの任意の2d動画を簡単に3d動画に変換できます。 3d動画(出力形式):mp4、wmv、mkv、avi、youtube 3d動画変換についてはこちらにもご参考: pcや3d tvで3d動画を見る方法. 無料なオンライン動画トリミングサイトfilmoraでは、簡単に動画をカッティングすることができます。 ① 動画をアップロード :ローカルから動画をアップロードしたり、オンライン動画のurlをペーストで動画をアップドードしたりすることが可能です。.
Filmora 9 Youtube


動画の画面の一部をトリミングする方法について解説しました。 本来、動画で画面の一部分をトリミングすることは クロップ といいます。 filmora9でのツール名も クロップとズーム という名前です。.
Filmora
そして、動画を拡大縮小する基本的な方法としては、撮影時にズームアップ・ズームアウトをしていくことは、皆さんご存知かとおもいます。 しかし、撮影済みの動画をwindowsで再生しながら、動画を編集できるフリーソフトがあるのをご存知でしょうか。. Filmoraでの動画編集で映像の一部を拡大する方法についてご紹介します。ここでは最初から拡大した映像を作るクロップ機能と一定の場所に向かってゆっくり拡大していく「パン&ズーム」機能の操作方法について書いています。動画の一部を拡大する方法動.
今回はfilmora9の『パンとズーム』&『クロップ』機能の使い方についてご紹介します。パンとズームは、徐々に対象に向かってズームインしていく機能です。クロップは動画の一部分を切り出す機能です。どちらも使い方は簡単なので記事で説明します。. フィモーラ 9 クロップとズームを解説してみました まず範囲を分割して作業範囲を決めるのがポイントです 最初わからず. filmora 動画 ズーム ズーム&パンのtipsfilmoraはそれほど細かく設定はできないけど、ざくっと編集するのはとても楽だね。このムービーもそうだけど、レクチャー用. ズームイン・ズームアウトの具体的な方法・準備 step1. まずは作成したファイルをfilmoraに読み込ませる 視覚的・直感的に操作ができるため、初めての人でも簡単に編集を行うことが可能です。.
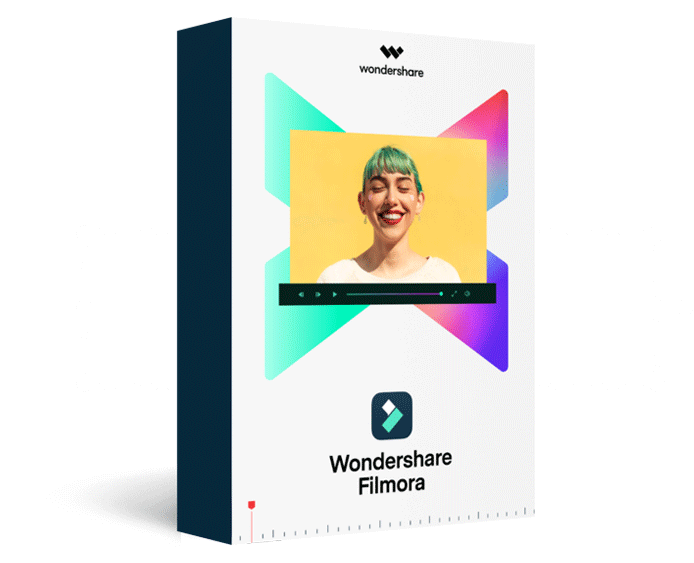
No comments:
Post a Comment